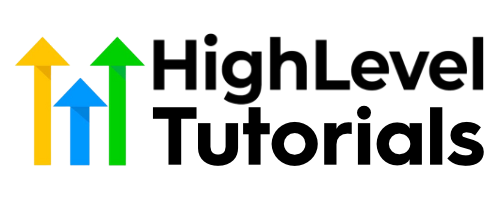I have recently come across an amazing feature that has made my life so much easier when it comes to organizing online meetings. With the Google Meet integration, I can now automatically send dynamic meeting links to all the attendees without the hassle of manually doing it myself. It has truly revolutionized my meeting scheduling process and has saved me a significant amount of time. In this blog post, I will be sharing my experience and the steps to set up this automatic link sending feature using Google Meet. So, if you are someone who frequently conducts virtual meetings, you definitely don't want to miss this!
Introduction
Hello, everyone! Today, I am excited to show you how to set up Google Meet integration in just 5 easy steps. With this integration, you can send dynamic links automatically to meeting attendees, making it more convenient for everyone involved. Plus, I have a special offer for you – you can get a free trial of HighLevel using my link and receive bonuses! So, let's dive right in!
Step 1: Go to Settings and click on Integrations
The first step in setting up Google Meet integration is to navigate to the Settings tab in your HighLevel account. Once you're there, click on the Integrations option. This will take you to the integrations page where you can manage all your integrations.
Step 2: Create a new calendar group by clicking on Add Groups
In order to seamlessly integrate Google Meet with HighLevel, you need to create a new calendar group. To do this, simply click on the “Add Groups” button on the integrations page. This will open a new window where you can set up your calendar group.
Step 3: Create a new calendar by adding a user and selecting Google Meet as the meeting location
Now that you have your calendar group set up, it's time to create a new calendar within that group. To do this, click on the “Add User” button and fill in the necessary details. Make sure to select Google Meet as the meeting location in order to enable the automatic dynamic link feature.
Step 4: Set up a Google Primary Calendar for the integration to work
To ensure smooth integration between Google Meet and HighLevel, it is important to set up a Google Primary Calendar. This step is crucial for the integration to work effectively. Don't worry, it's a breeze! Just follow the prompts and you'll have it set up in no time.
Step 5: Make sure you are listed as a user in My Staff and set a primary calendar for yourself
Now that you have completed the initial setup, make sure to check that you are listed as a user in the “My Staff” section. This will ensure that you receive all the necessary updates and notifications. Additionally, set a primary calendar for yourself to streamline your workflow.
Step 6: Test the integration by scheduling a meeting and checking your email for the dynamic link
To ensure that the Google Meet integration is working perfectly, it's always a good idea to test it out. Schedule a meeting and invite participants using HighLevel. Once the meeting is scheduled, check your email for the dynamic link. Voila! You have successfully set up Google Meet integration and sent a dynamic link automatically to meeting attendees.
Join our free Facebook group for weekly interviews and free training
If you're interested in learning even more about digital marketing systems and how to connect them with HighLevel, I invite you to join our free Facebook group. In this group, we share weekly interviews with industry experts and provide free training to help you level up your marketing game. Don't miss out!
Replace multiple tools with the all-in-one platform of HighLevel
HighLevel is an all-in-one platform that can replace multiple tools, making your marketing efforts more streamlined and efficient. With HighLevel, you can manage your calendars, integrate with Google Meet, and so much more. Say goodbye to juggling multiple tools and hello to simplicity and ease.
Connect your Google Meet to HighLevel for automatic meeting links in calendar invites
The integration between Google Meet and HighLevel allows for automatic meeting links to be included in calendar invites. This means that your meeting attendees will receive dynamic links without any extra effort on your part. It's a time-saving feature that will make your life so much easier.
Follow the steps in the video tutorial for a visual guide on the setup process
If you prefer a visual guide to help you through the setup process, we have a video tutorial available for you. Simply follow along with the steps in the video, and you'll have your Google Meet integration up and running in no time. It's a foolproof way to ensure successful implementation.
Use my link to get a 14-day free trial and access to additional bonuses
As an independent HighLevel Affiliate, I have a special offer for you. By using my link, you can get a 14-day free trial of HighLevel and gain access to additional bonuses. It's the perfect way to try out the platform risk-free and see how it can revolutionize your marketing efforts.
Conclusion
Setting up Google Meet integration and sending dynamic links automatically to meeting attendees has never been easier. In just 5 simple steps, you can streamline your workflow and make your meetings more convenient for everyone involved. With HighLevel's all-in-one platform and the power of Google Meet, you'll be on your way to more efficient and productive meetings. So, take advantage of the free trial offer and start experiencing the benefits for yourself today!
Unique FAQs After The Conclusion:
- Can I use Google Meet integration with any HighLevel plan?
- Are there any limitations to the number of meetings I can schedule using this integration?
- What happens if a meeting attendee doesn't receive the dynamic link?
- Can I customize the email template that includes the dynamic link?
- Is there a way to track meeting attendance using HighLevel?